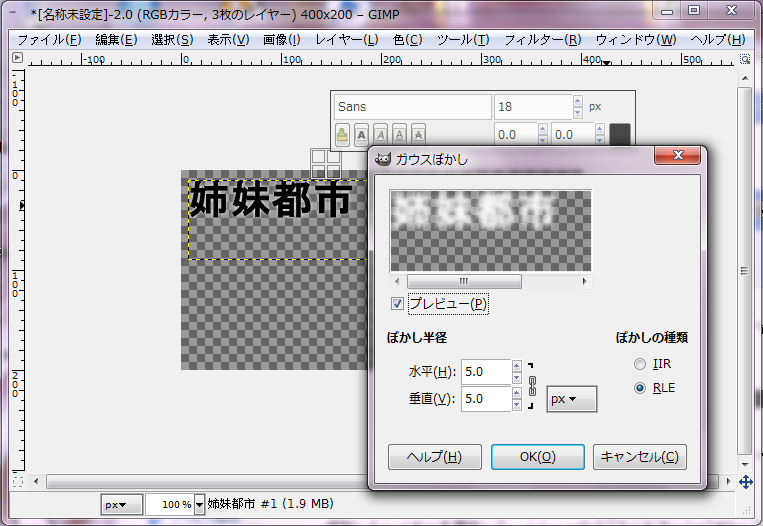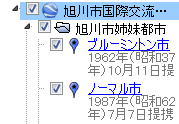QGISを利用して地図教材(KML)を作ろう その2
QGISを利用して地図教材(KML)を作ろうの続きです。
ここからは題名とはうらはらにQGISは関係なく、テキストエディタでがんばってKMLを編集していきます。
実際は、繰り返す処理は簡単なプログラムを書いてやっていますが、手作業前提で説明します。
ポリゴンの塗り
<Placemark> .... </Placemark>
で囲まれているのが、各国の図形になります。
囲まれているうち、
<Style><LineStyle><color>ff0000ff</color></LineStyle><PolyStyle><fill>0</fill></PolyStyle></Style>
が描画のための設定になります。これを個別に書き換えていくのですが、ここでは全部の国に一括で描画設定をするとしてしまいましょう。スタイルをファイルの最初に設定して、それを各国の
<?xml version="1.0" encoding="UTF-8"?>
<kml xmlns="http://www.opengis.net/kml/2.2" xmlns:gx="http://earth.google.com/kml/ext/2.2">
<Document>
<name>国際交流マップ</name>
<Style id="countryArea">
<PolyStyle>
<color>88ff00ff</color>
<colorMode>normal</colorMode>
<fill>1</fill>
<outline>1</outline>
</PolyStyle>
</Style>
....
</Document>と最初にスタイルを設定します。
<Style>...</Style>
を消してしまい、
<styleUrl>#countryArea</styleUrl>
のように書き換えます。
ここまでで一旦KMLをGoogleEarthで開いていただき、塗りの設定が反映されていることを確認してみてください。
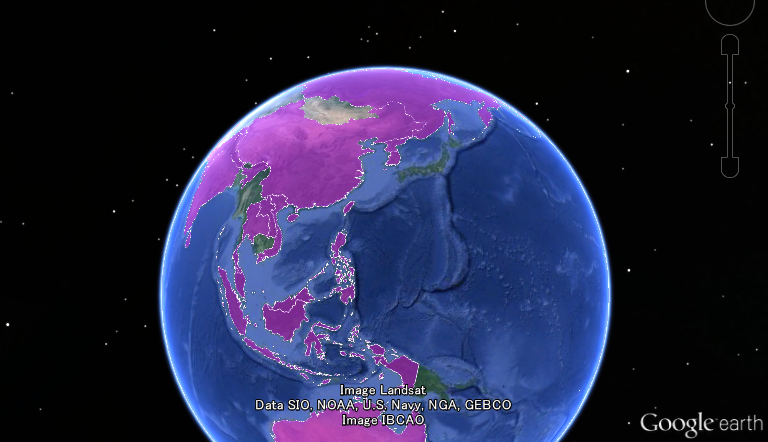
姉妹都市・関係都市間の線
各国の塗りと同じく、描画の設定をファイルの最初に追加しておきます。
<Style id="sisterCity">
<LineStyle>
<color>ffff0000</color>
<colorMode>normal</colorMode>
<width>2</width>
</LineStyle>
<IconStyle>
<Icon><href>http://maps.google.com/mapfiles/kml/paddle/blu-stars.png</href></Icon>
</IconStyle>
</Style>姉妹都市と旭川市との間に引く線の描画設定と、姉妹都市に置くiconの設定をしています。
次に
<Placemark>
<name>ブルーミントン市</name>
<description><![CDATA[1962年(昭和37年)10月11日提携<br><a href="http://en.wikipedia.org/wiki/Bloomington,_Illinois">wikipediaへ</a><br><a href="http://www.city.asahikawa.hokkaido.jp/files/kokusaikouryu/bloomington%20normal%202.html">旭川市国際交流課の姉妹都市・友好都市説明メージへ</a>]]></description>
<styleUrl>#sisterCity</styleUrl>
<MultiGeometry>
<Point>
<coordinates>-88.9936111111,40.4841666667,5000</coordinates>
</Point>
<LineString>
<tessellate>1</tessellate>
<altitudeMode>clampToSeaFloor</altitudeMode>
<coordinates>
-88.9936111111,40.4841666667,5000
142.2154,43.462,5000
</coordinates>
</LineString>
</MultiGeometry>
</Placemark><description><![CDATA[ ... ]]></description>
内はhtmlを記述出来ますので、各都市の説明を記述してください。クリックした際に表示されます。
各都市の座標はぐぐるなりして、自分で調べましょう。
ここまでを記述しGoogleEarthで表示して、各都市間に線が引かれることを確認してください。
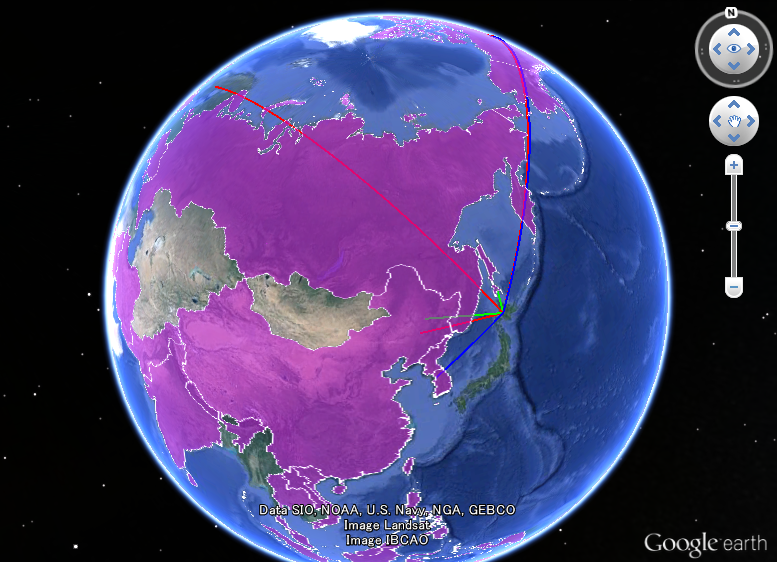
凡例
<ScreenOverlay>
<name>凡例</name>
<Icon>
<href>index.png</href>
</Icon>
<overlayXY x="0" y="0" xunits="fraction" yunits="fraction"/>
<screenXY x="0" y="0" xunits="fraction" yunits="fraction"/>
<rotation>0</rotation>
<size x="0" y="0" xunits="pixels" yunits="pixels"/>
<visibility>1</visibility>
</ScreenOverlay>上記は、位置を左下に固定した例になります。
問題はindex.pngをどうやって用意しようかになります。GIMPというフリーの画像編集・加工ソフトウェアをお勧めしておきます。
詳しい使い方は割愛しますが、それっぽく作るポイントとしては、下記をあげておきます。
ぼかす
メニューから"ツール"→"テキスト"でテキストを追加したとします。
- レイヤー一覧から追加したテキストのレイヤーを選択して、メニューから"レイヤー"→"レイヤーの複製"を選択
- 複製したレイヤーを最初のテキストレイヤーの下に持っていく
- 複製したレイヤーのテキストを選択して色を白などに変更
- 複製したレイヤーを選択して、メニューから"フィルター"→"ぼかし"→"ガウスぼかし"等を選択してぼかす