Mapboxを使ってみよう その2
前回
マーカーを1つ追加しての公開
Mapboxを使ってみよう その1 として、地図デザインを変更、マーカーを追加して公開するところまで行ってみました。
今回は、手持ちのベクトルデータがあったとして、アップロードして地図に追加してみます。
手持ちのベクトルデータを加えてみる
データの準備
geojson,csv,kml,gpxであれば、簡単に地図に追加することが出来ます。
ここでは
- 国土数値情報からバス停留所のデータを取得
- qgisでgeojsonに変換
としてみます。
国土数値情報ダウンロード
国土数値情報 からは、様々な国土に関する空間情報データをダウンロードすることが出来ます。データ形式としてJPGIS2.1を選択したまま、バス停留所を選択してください。
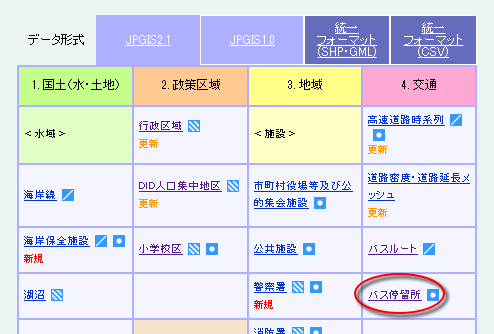
ダウンロードは都道府県単位で行えますので、北海道を選択して進みます。
JPGIS形式となっていますが、ダウンロードしたzipファイルを解凍すると、shapefileも入っています。shapefileの方を使用します。

QGISにて変換
QGISを起動して、ダウンロードしたバス停留所のshapefileを開きます。
全てのデータをアップロードするのは無理なため、一部必要なデータのみを切り取ることにします。無料プランですと、20点が限度になります。
下図の黄色い点が選択されている点とします。メニューから"レイヤ"→"選択部分をベクタファイルとして保存する"を選択し、geojson形式で名前を付けて保存しておきます。

データのインポート
さて、Mapbox上のprojectにベクトルデータを追加してみましょう。データを追加したいprojectを開いておいて下さい。
開いたら、先ほど保存しておいたgeojsonをドラッグ&ドロップで地図上に持って行きましょう。これだけでアップロードすることが出来ます。
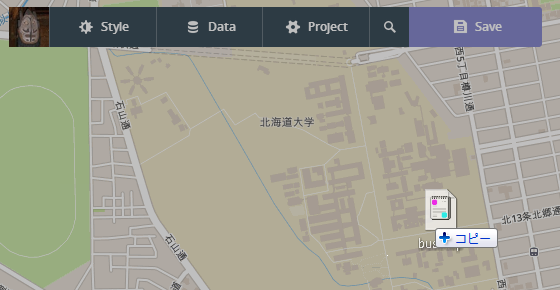
Mapboxに読み込めるファイルだと認識されると、ポップアップに表示するタイトル、説明、スタイル、シンボルを設定するパネルが表示されます。タイトル、説明では、geojson中のどの属性を表示するかを選択出来ます。予めgeojsonの中をテキストエディタで確認して、どの属性を表示するか確認しておいた方がいいでしょう。
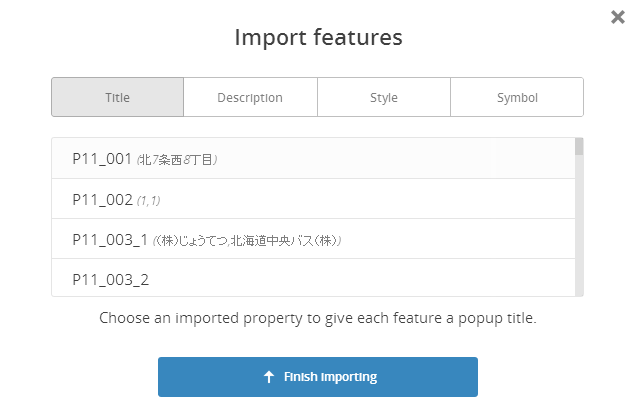
設定が終わったら、"Finish Importing"をクリックしましょう。
地図上にマーカーが追加されます。
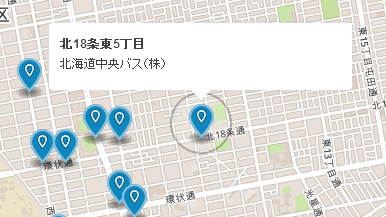
出所の明記
「『国土数値情報(○○データ) 国土交通省』を使用して作成」と、出所の明記をする必要がありますので、お忘れなく。